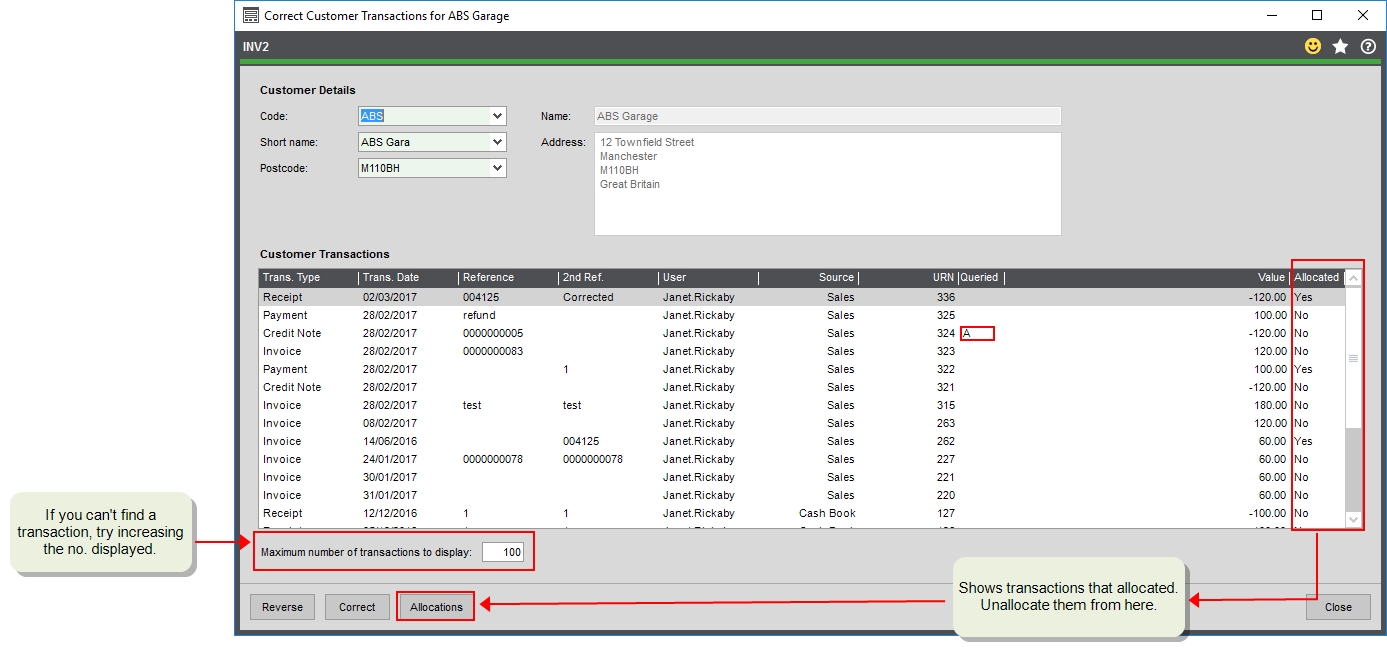This is an easy mistake to make. How you correct it depends on how you've entered the invoice and where it is in the invoice process.
Invoices or credit notes from the Invoicing module
-
Invoices created from the Invoicing module can be amended until they are printed.
-
Once printed, the invoice can only be cancelled as the invoice is now a legal document. You then create a new one with correct date. The new invoice or credit note will have a new number.
-
Once the invoice has been posted to the customer's account, you can reverse or correct the posted transaction, but this doesn't update the original invoice or credit note document sent to the customer.
Open: Invoicing > Processing > Cancel Invoices and Credit Notes.
- Choose the invoice or credit note from the list.
- Click Cancel Document.
- Enter a reason, if you want to. This just help to keep track of why invoices have been cancelled.
Open: Invoicing > Invoicing List > Enter New Invoice / Enter New Credit Note.
- To make sure the new invoice or credit note is identical to the original, choose Copy.
- Find the cancelled invoice or credit note from the Copy From drop-down list and click OK.
- Make sure the invoice date is correct and Save.
- Print and post the invoice or credit note as usual.
Invoices or credit notes created from Sales Orders
Once an invoice or credit note has been created from a sales order or return, you'll need to cancel the original one and reprint it.
-
Once printed, the invoice can only be cancelled as the invoice is now a legal document.
- This just cancels the invoice or credit note, not the sales order or return it was linked to.
-
Once the invoice has been posted to the customer's account, you can reverse or correct the posted transaction, but this doesn't update the original invoice or credit note document sent to the customer.
Open: Sales Orders > Processing > Cancel Invoice.
- Choose the invoice from the list.
- Click Cancel Document.
- Enter a reason, if you want to. This just help to keep track of why invoices have been cancelled.
Open: Sales Orders > Sales Order list.
- Select the sales order or return from the list.
- Click Print > Invoice / Credit.
- Check that the Invoice date is correct. It will default to today's date.
- Click Print.
Invoices and credit notes posted to the customers account
To maintain the integrity of your data, you can't delete transactions once they're posted. In general when you correct mistakes a reverse transaction is created with the same details as the original and a new transaction with your corrections is created.
When changing the date of a posted invoice or credit note:
- The reversal transactions are posted using the original date.
- The new transaction is posted with the new date.
- If the original transaction was posted to a closed period, the reversal transactions are posted to the next open period. To post the correction to the same period, remember to reopen the period first.
- If the invoice came from Invoicing or Sales orders, this doesn't update the original invoice or credit note document sent to the customer.
Open: Customers > Amend Transactions > Correct Transactions.
- Select the customer account.
- If the invoice or credit note is allocated, you'll need to unallocate it first.
- Highlight the transaction and click Allocations.
- Make sure it's selected on the next screen and click Reverse. Then choose Debit and Credit.
- Click Save and then Close the Amend Allocations screen. This returns you to the Correct Transactions screen.
- Make sure the invoice or credit note is still highlighted and click Correct.
- Change the date and click Post corrections.
- If required, allocate the new invoice back to the receipt.